Microsoft Word 2007 Download Now
Microsoft Word
Microsoft Word is a proprietary word processor designed by Microsoft that can be used to create various types of documents from letters and memos to calendars and lists. Documents can be created, saved, and edited at the desire of the creator from a blank document or via one of the many Wizards included with Word.
Microsoft Word was first released in 1983 under the name Multi-Tool Word for Xenix systems. Subsequent versions were later written for several other platforms including IBM PCs running DOS, the Apple Macintosh, the AT&T Unix PC, Atari ST, SCO UNIX, OS/2, and Microsoft Windows.
It is a component of the Microsoft Office software system; it is also sold as a standalone product and included in Microsoft Works Suite. The current versions are Microsoft Office Word 2010 for Windows and Microsoft Office Word 2011 for Mac.
Different Versions of MS Word
Microsoft Word is 29 years old. It was first released upon an unsuspecting public on 25 October 1983.
MS Word reached up to version 14 but not that there have been 14 versions. There were early numbering inconsistencies (versions 1, 2 and then 6 in the 1980s and 1990s). More recently, it seems that Microsoft is a superstitious: it skipped from 12 (Word 2007) to 14 (Word 2010).
Word versions come in pairs. Word 97 represented a big change. Word 2000 consolidated on that change and Word 2000 was reliable, solid and widely used. Word 2002 represented a big change. Word 2003 fixed many of those problems and again became a much-used, reliable version. Word 2007 gave us the biggest change in the user interface since the invention of the toolbar and the mouse. It’s a big jump from Word 2003. Word 2010 builds on Word 2007, fixes a lot of bugs, and introduces a few new features. Word 2010 makes lots of tiny refinements to the user interface. For my money, it’s a generally more pleasant experience than Word 2007. [Source: Sauna Kelly]
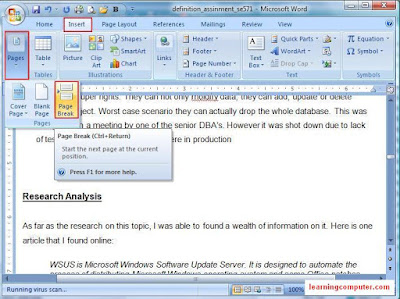 MS Word interface as well as features are greatly improved over these different versions. Click here to see how the screen of MS Word used to look like. Similarly, you can find the collection of splash screens and icons of MS Word over the years on that page.
MS Word interface as well as features are greatly improved over these different versions. Click here to see how the screen of MS Word used to look like. Similarly, you can find the collection of splash screens and icons of MS Word over the years on that page.
Selecting Text Using Keyboard
You can use cursor movement keys holding Shift key to select. For example Shift + Left/Right Arrow keys will select one character on the left or right of insertion point. Shift+Ctrl+Home selects the text up to the beginning from current insertion point position.
Short Cut Keys for MS Office Word
The keyboard shortcuts that are described here refer to the U.S. keyboard layout.
For keyboard shortcuts in which you press two or more keys simultaneously, the keys to press are separated by a plus sign ( + ). For keyboard shortcuts in which you press one key immediately followed by another key, the keys to press are separated by a comma (,).
Display And Use Windows
- Switch to the next window. ALT + TAB
- Switch to the previous window. ALT + SHIFT + TAB
- Close the active window. CTRL + W or CTRL + F4
- Restore the size of the active window after you maximize it. ALT + F5
- Move to a task pane from another pane in the program window (clockwise direction). You may need to press F6 more than once. F6
- Move to a task pane from another pane in the program window (counterclockwise direction). SHIFT + F6
- When more than one window is open, switch to the next window. CTRL + F6
- Switch to the previous window. CTRL + SHIFT + F6
- Maximize or restore a selected window. CTRL + F10
- Copy a picture of the screen to the Clipboard. PRINT SCREEN
- Copy a picture of the selected window to the Clipboard. ALT + PRINT SCREEN
Use dialog boxes
Move from an open dialog box back to the document, for dialog boxes such as Find and Replace that support this behavior. ALT + F6
- Move to the next option or option group. TAB
- Move to the previous option or option group. SHIFT + TAB
- Switch to the next tab in a dialog box. CTRL + TAB
- Switch to the previous tab in a dialog box. CTRL + SHIFT + TAB
- Move between options in an open drop-down list, or between options in a group of options. Arrow keys
- Perform the action assigned to the selected button; select or clear the selected check box. SPACEBAR
- Select an option; select or clear a check box. ALT + the letter underlined in an option
- Open a selected drop-down list. ALT + DOWN ARROW
- Select an option from a drop-down list. First letter of an option in a drop-down list
- Close a selected drop-down list; cancel a command and close a dialog box. ESC
- Run the selected command. ENTER
Use Edit Boxes Within Dialog Boxes
An edit box is a blank in which you type or paste an entry, such as your user name or the path to a folder.
- Move to the beginning of the entry. HOME
- Move to the end of the entry. END
- Move one character to the left or right. LEFT ARROW or RIGHT ARROW
- Move one word to the left. CTRL + LEFT ARROW
- Move one word to the right. CTRL + RIGHT ARROW
- Select or unselect one character to the left. SHIFT + LEFT ARROW
- Select or unselect one character to the right. SHIFT + RIGHT ARROW
- Select or unselect one word to the left. CTRL + SHIFT + LEFT ARROW
- Select or unselect one word to the right. CTRL + SHIFT + RIGHT ARROW
- Select from the insertion point to the beginning of the entry. SHIFT + HOME
- Select from the insertion point to the end of the entry. SHIFT + END
Use The Open And Save As Dialog Boxes
- Display the Open dialog box. CTRL + F12 or CTRL + O
- Display the Save As dialog box. F12
- Go to the previous folder. ALT + 1
- Up One Level button: Open the folder one level above the open folder. ALT + 2
- Delete button: Delete the selected folder or file. DELETE
- Create New Folder button: Create a new folder. ALT + 4
- Views button: Switch among available folder views. ALT + 5
- Display a shortcut menu for a selected item such as a folder or file. SHIFT + F10
- Move between options or areas in the dialog box. TAB
- Open the Look in list. F4 or ALT + I
- Update the file list. F5
Undo And Redo Actions
- Cancel an action. ESC
- Undo an action. CTRL + Z
- Redo or repeat an action. CTRL + Y
Microsoft Office Button – ALT + F
- New – W
- Open – O
- Save – S
- Save As Sub Menu – A
- Word Document – W
- Word Template – T
- Word 97-2003 – 9
- Find add-ins for other file formats – F
- Other Formats – O
- Print Sub Menu– P
- Print – P
- Quick Print – Q
- Print Preview – V
- Prepare Sub Menu – E
- Properties – P
- Inspect Document – I
- Encrypt Document – E
- Restrict Permission Sub Menu – R
- Unrestricted Access – U
- Restricted Access – R
- Manage Credentials – M
- Add a Digital Signature – S
- Mark as Final – F
- Run Compatibility Checker – C
- Send Sub Menu – D
- E-mail – E
- Bluetooth …
- Internet Fax – X
- Publish Sub Menu – U
- Blog – B
- Document Management Server – D
- Create Document Workspace – C
- Close – C
- Word Options – I
- Exit Word – X










No comments